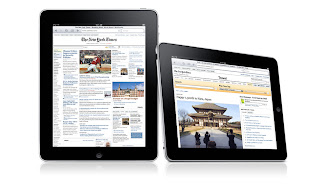 |
| Safari for iPad |
okay friends, now i will examine about How to Use Safari for iPad,
Now that your iPad is connected, you can browse almost everything the Internet has to offer. Apple’s popular desktop browser, Safari, has been adapted for mobile use and comes standard on every iPad. While the mobile version has some limitations (it doesn’t support plug-ins like Flash or Java), Safari for iPad can still usually get you anywhere you want to go.
Browse The Web With Safari For iPad
Popular Browser for iPad from Apple
A blue compass icon represents mobile Safari for iPad. By default, Apple puts the app in the iPad’s Dock, but you can move it elsewhere if you choose. Go ahead and tap the icon to open the iPad browser. With the added screen real estate, the iPad version of Safari looks remarkably similar to its desktop counterpart. Everything you need to navigate Safari is along the app’s top brushed-metal bar. From left to right, here’s a breakdown of the features and options available to you.
(A) Navigation Arrows Tap either the backward (previous) or forward (next) button to travel through your current Safari window’s history.
(B) Multiple Windows The stacked pages icon allows users to open up to nine different Safari windows for an optimal browsing experience. Tap the icon to bring up window view; you can remove or add new pages from this screen by either tapping the New Page option or selecting the black X in the upper left corner of the window.
(C) Bookmarks and History To access your device’s history and bookmarks, tap the open-book icon, which will launch a pop-up window showcasing your device’s favorites—including Bookmarks Bar selections, if you have them enabled.
(D) Save and Share The Share icon (represented by an arrow escaping from a rectangle) allows users to add the current page to their bookmarks, create a Web Clip by adding it to their Home screen, mail the page link, and print the contents of the page.
(E) Enter URLs If you know the Web address of the site you’re looking to access, simply enter the URL in the field. On the right side, a small circular arrow allows you to refresh the page. You can look up previously viewed pages and URLs by typing a descriptive word into the toolbar; as you type, mobile Safari will generate a list of matching results from your history and favorites. When Safari is loading a page, the circular refresh arrow will turn into an X. Tap this X (or tap on the URL itself) to stop the loading process.
(F) Search the Web or the Page You can search the Web with Google, Yahoo, or Bing using the text field to the right of the URL field. (To set your preferred search provider, open Settings -> Safari and tap the Search Engine option.) You can additionally use this field to search within the page; underneath the search engine results, you’ll see On This Page with the number of results for your term on the current page. Tap Find “term” to go through and see all highlighted matches for your word(s) within that page. You can also do another in-page search from this view (see “Seeking Words”).
(G) The Bookmarks Bar Though it’s not turned on by default (you can turn it on by going to Settings -> Safari -> Always Show Bookmarks Bar), this bar—which sits directly below the main toolbar—allows you to create a horizontal list of favorite Websites for easy access.
Navigate Safari for iPad
The iPad has a large, crisp screen; however, as most Websites opt to let the device load the full-content versions (as opposed to presenting a mobile version, which you’ll often see on an iPhone or on other small portable devices), default Website text can sometimes be too small to read. You can easily fix this using the iPad’s multitouch gestures.
Scroll and Zoom Just like on an iPhone, you can double-tap a paragraph of text, picture, or other nonlinked area on a page to zoom in, and double-tap again to reverse. If you want to magnify the page further, you can use iOS’s pinching gestures and pinch out to expand an area.
You can scroll up, down, left, or right by dragging your finger across the page in the desired direction. Flick your finger and the page will scroll on its own with virtual momentum; to stop the motion, tap the screen or let it come to rest on its own.
Interact with Links You can navigate almost any page by tapping links. Tapping an e-mail link opens a new message right inside Safari; if you have more than one e-mail account, your device will use your default account as your return address, but you can choose a different account before sending. Tapping a map link opens the Maps app with the destination already specified. If you tap a link to a supported audio file (AAC or MP3 up to 320 Kbps, Audible, Apple Lossless, WAV, or AIFF format) or video file (H.264 or MPEG-4), mobile Safari will play the media right from the browser.
To enter text while on a page, tap a text field; iPad Safari will zoom in on it and bring up the on-screen keyboard. In this text-entry mode, Previous and Next buttons let you quickly jump between text fields without having to zoom back out. If you encounter a scrolling box or list on a Web page, you’ll find that scrolling with one finger won’t do the trick, as that scrolls the entire page. Instead, zoom in on the box and then use two fingers to scroll.
Browse Your History If you’re trying to find a Website you’ve visited in the past, tap the Bookmarks icon in the toolbar. Make sure you’re in the topmost menu in the resulting pop-up by tapping the named arrow in the top left corner (tip: if there’s no arrow, you are where you need to be). Then tap History to get an in-depth view by date of your past Website visits.
Want to clear your history? You can either clear it from the Bookmarks pop-up window (by navigating into the History folder and tapping Clear History in the upper right corner of the window) or by going to Settings -> Safari -> Clear History. Unfortunately, in either case you have to clear your entire browsing history, as there’s currently no way to remove previously viewed Web pages individually.
okey thats all about Tips Use Safari for iPad ,maybe Usefull.


No comments:
Post a Comment